How to Prevent Zoom Bombing
- Lianne Petrocelli
- Mar 29, 2020
- 2 min read
Updated: Sep 18, 2020

In this era of heightened online activity we have become vulnerable to hackers and they are certainly embracing the opportunity. Zoom Bombing has become a new trend that has disrupted classes across the globe. Here are some tips about how you can help prevent Zoom Bombing from happening during your Zoom calls.
What is Zoom Bombing?
Zoom Bombers find ways to hack into your class meetings and disrupt with noises, images, and sometimes violent and pornographic content. Most of this is happening through public links that have been shared or made public. There are settings you can enable to help prevent this happening to you and your students. Zoom is also working on enhancing their security to help prevent these hackers from being successful.
Here is a quick Zoom Bomb prevention checklist
1. Enable the Waiting Room. This allows the host to control who enters their room when the meeting starts. You can allow all participants to enter one at a time or all at once. If you don't recognize a user name then you don't have to let them in the room. Turn on your Waiting Room in your zoom meeting settings:

2. Enable passwords for all of your meetings. You can do this in your zoom meeting settings.

3. Lockdown Screen Sharing to host only (you can do this in a zoom session):
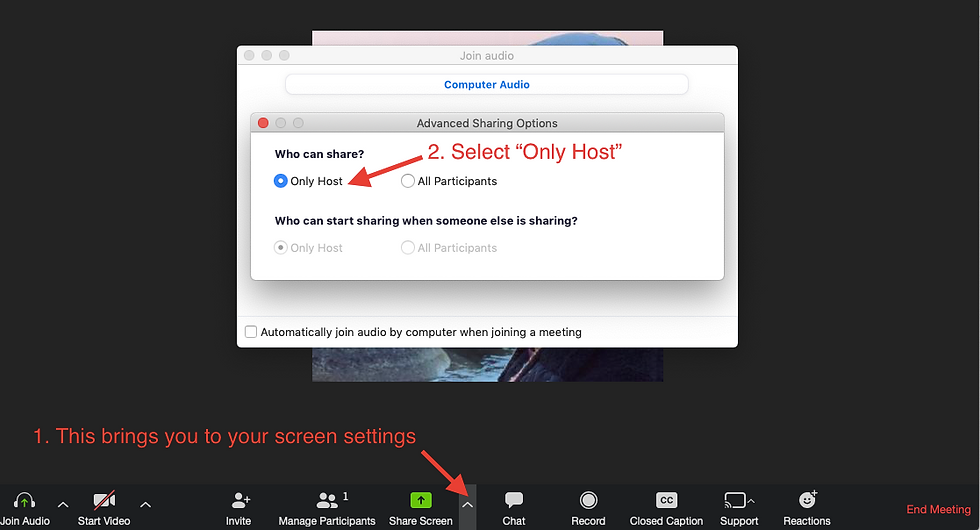
4. Manage participants and allow only signed in users to enter your meetings. They will receive this message if they are not signed in:

Sign into the Zoom web portal and navigate to Settings.
Enable Only authenticated users can join meetings.
5. Disable Private Chat. This will not allow your participants to chat with each other in a private window and send each other GIFs, images and files. This also prevents hackers from doing the same.

6. Lock your meeting after you let all your students in. This will lock down anyone trying to enter your room.
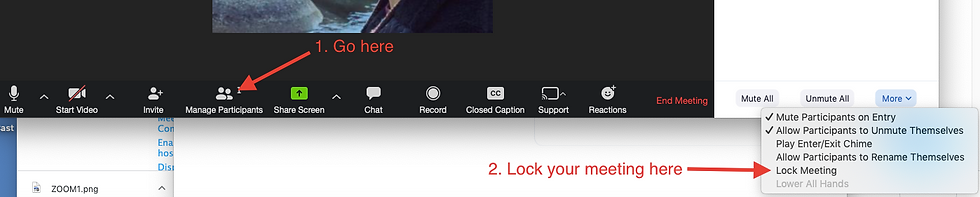
7. Annotations and Whiteboard Sharing Off (found in web portal zoom settings)

8. Mute Participants upon entry (found in web portal zoom settings)

9. Do not allow participants to rename themselves (found in web portal zoom settings)

10. Hide participants profile picture in meeting (found in web portal zoom settings)
















Comments